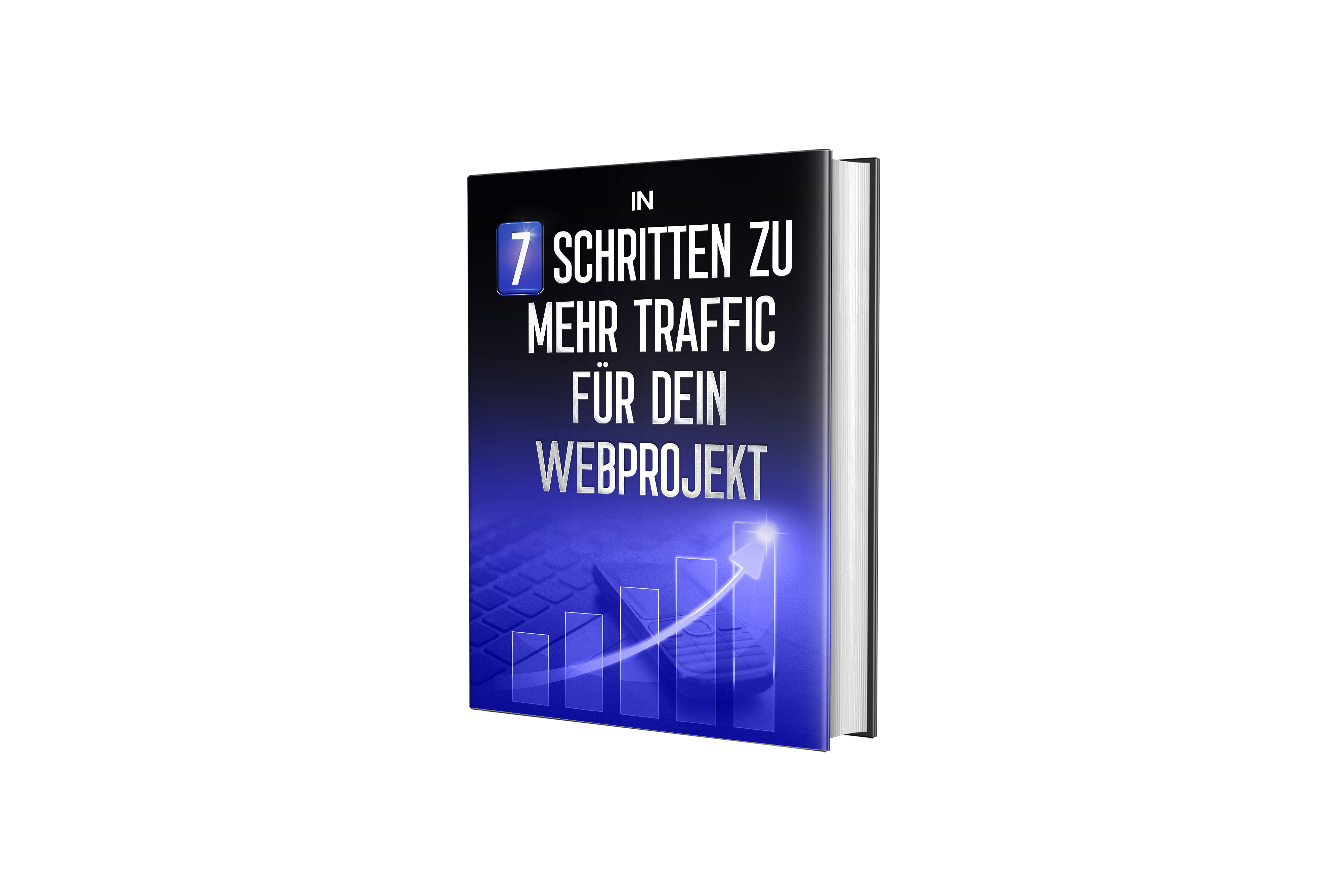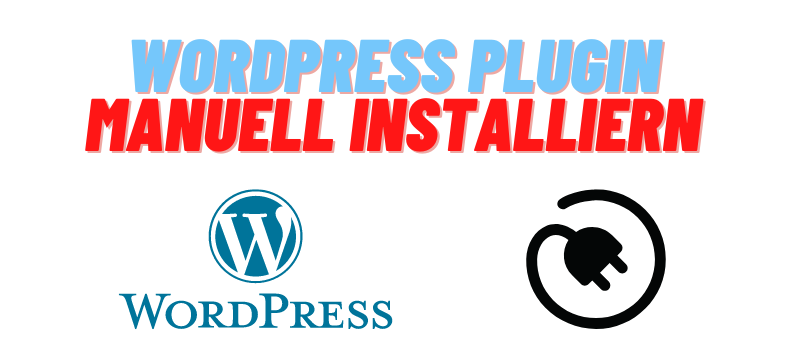Du willst eine PDF-Datei bei WordPress hochladen und weißt nicht genau wie?
Dann bist du beim richtigen Beitrag gelandet.
Es gibt mehrere Möglichkeiten, eine PDF Datei bei WordPress hochzuladen oder einzufügen.
Überlicherweise veröffentlichst du Blogartikel auf deiner Website. Was aber, wenn eine PDF eingebunden werden soll? Macht das überhaupt Sinn? Bei manchen Inhalten kann es durchaus Sinn machen, diese als PDF einzubinden. Überlicherweise kann es sich um diese handeln:
- Anleitungen
- Freebies
- E-Books
- Checklisten
Diese können ganz einfach in einem PDF verpackt werden, und auf WordPress bereitgestellt. Damit schaffst du wertvolle Dokumente für deine Besucher.
Wie füge ich ein PDF in WordPress ein?
Eine PDF-Datei in WordPress einzufügen ist eigentlich ganz einfach. Eine PDF-Datei kann wie Bilder in die Mediathek hochgeladen werden. Danach wirst du einen Link erhalten, den du verwenden kannst, um die PDF-Datei überall auf der Seite einzubinden. Diese PDF-Dateien können dann auch von den Besuchern der Website heruntergeladen werden, sofern du den Link bereitstellst.
PDF-Datei über den Classic Editor einfügen
Navigiere in WordPress zu dem Beitrag oder der Seite, indem du die PDF Datei einfügen willst. Markiere den Absatz, indem das PDF erscheinen soll. Klicke jetzt den „Medien hinzufügen“-Button. Es erscheint eine Auswahl mit allen Mediadateien. Verwende Drag and Drop um die gewünschte PDF Datei einzufügen.
Jetzt kann eine Beschriftung, ein Titel sowie eine Beschreibung für die PDF Datei festgelegt werden.
Außerdem können Einstellungen zum „Link zur“ und der Größe des Bildes festgelegt werden. Jetzt muss die PDF Datei nur noch eingefügt werden.
PDF zum Download einfügen
Diese Möglichkeit kann einfach über den Link integriert werden, den man in der Mediathek nach Upload des PDFs erhält. Man kann diesen Link nun beliebig in Beiträgen oder Seiten einfügen.
PDF Datei über einen Button zum Download anbieten
Je nach Theme kann diese Variante unterschiedlich ausschauen. Im Grunde verlinkt man aber einfach wieder den Link den man in der Mediathek erhält, mit Hilfe eines Buttons.
Wenn du Elementor Pro verwendest, kann das ganze so aussehen:
Gehe einfach zu der Seite oder dem Beitrag, wo der Button erstellt werden soll. Klicke nun auf „Mit Elementor bearbeiten“. Wähle jetzt das „Button“ Widget aus der linken Spalte aus. Nun kann beim Button die PDF Datei aus der Mediathek verlinkt werden.
WordPress PDF-Plugins
Es gibt außerdem eine vielzahl von Plugins, die das einbinden von PDF-Dateien zum Download in WordPress anbieten.
PDF Embedder
Dieses Plugin erlaubt es, PDF Dateien in WordPress ganz einfach einzubetten. Die Besucher können einfach in die PDF Datei zoomen oder downloaden. Besonders nützlich ist dieses Tool, um deinen Benutzern eine Vorschau zu PDF-Datein geben willst.
3d FlipBook Plugin
Ähnlich wie beim PDF Embedder können mit dem 3D FlipBook Plugin PDF Dateien direkt auf der Website eingebettet werden. Dieses Plugin erlaubt es außerdem, PDF Dateien im 3D-Format anzeigen zu lassen. Wenn der Besucher eine PDF-Datei öffnet und umblättert, sieht es aus, als würde er ein echtes Buch umblättern. Weitere Optionen sind der Download des PDFs, und eine Zoomfunktion.
DK PDF
Ein etwas anderes Plugin für WordPress ist DK PDF. Mit diesem Plugin können Nutzer sich ganze Blogbeiträge oder Seiten als PDF herunterladen. Je nachdem ob das gewünscht ist oder nicht, ist das eine echt coole Funktion.
Diese Funktion lässt sich automatisch in alle bestehenden Blogartikel und Seiten integrieren. Man kann auch manuell festlegen, welche Seiten als PDF download bereit gestellt werden sollen. Das Plugin kommt mit vielen zusätzlichen Informationen für den PDF Download. Besonders für Tutorialseiten und Ähnlichem kann es Sinn machen, die Seiten als PDF Download für die Besucher bereitzustellen.
WordPress PDF Suchmaschinenoptimierung und Dateinamen
Wichtig ist zu Wissen, dass viele Personen explizit nach bestimmten PDF Dateien im Internet suchen (Schlaf optimieren PDF, WordPress Seite Anleitung PDF)
Deshalb müssen PDF Dateien unbedingt für Suchmaschinen optimiert werden. Denn so lassen sich mehr Klicks erreichen.
1) Gib deiner PDF Datei einen SEO-kompatiblen Namen. Nenne deine Datei nach dem Keyword, z.B. „abnehmen-guide.pdf“ – verwende hier womöglichst keine Umlaute und Sonderzeichen. Verbinde Wörter mit einem Bindestrich.
2) Verwende eine möglichst kleine Dateigröße. Optimiere das Filesize der Bilder, die du im PDF verwendest. Die Größe der PDF Dateien sollte möglischst klein sein, das ist selbsterklärend.
PDF Datei nicht in Google anzeigen
In manchen Fällen kann es Sinn machen, eine PDF Datei nicht in den Google Suchergebnissen anzeigen zu lassen. Vorallem wenn es um PDF Files geht, die eine Berechtigung benötigen, willst du nicht, dass diese einfach bei Google zu finden sind. Ein Beispiel dafür wäre ein E-Book, das die Besucher nur nach Eingabe einer E-Mail erhalten. Wenn dieses E-Book auch bei Google zu finden ist, können die Besucher einfach die E-Mail Registrierung umgehen.
Dafür eignet sich ein Plugin wie Yoast SEO oder Rankmath. Gehe einfach in die WordPress Mediathek und wähle die entsprechende PDF Datei aus. Rechts unten findest du „Weitere Details bearbeiten“. Gehe zur „Yoast SEO“ Box und klick auf daws Zahnrad Symbol. Jetzt findest du die erweiterten Einstellungen zur PDF Datei. Wähle beim Punkt „Erlaube Suchmaschinen diesen Beitrag in den Suchergebnissen anzuzeigen“ Nein aus.
Fehlermeldung beim Einbinden von PDF Dateien in WordPress
Dateityp nicht erlaubt
Eine häufige Fehlermeldung beim Upload kann der Fehler „Unerlaubter Dateityp“ sein. Diese Fehlermeldung gibt es häufiger bei Formaten wie ePub. Das Plugin WP Extra File Types kann hier Abhilfe schaffen. Denn nach Aktivierung des Plugins kannst du zusätzliche Dateitypen zum Upload bei WordPress erlauben.
Filesize ist zu groß
Ein weiterer oft vorkommender Fehler bei WordPress ist dieser. Halte das Filesize bei PDF Dateien für WordPress möglichst gering um diesen zu vermeiden. Besonders hilfreich ist es, wenn du Bilder, die du in die PDF Dateien einfügst, im vorhinein schon komprimierst. Dadurch wird das PDF nicht zu groß.
Upload Limit ist zu niedrig
Diese Fehlermeldung kommt vor, wenn dein Upload Limit in WordPress zu niedrig ist. Mit dem Plugin Increase Max Upload Filesize kannst du das Upload Limit in WordPress erhöhen. Dann kommt diese Fehlermeldung nicht mehr vor.